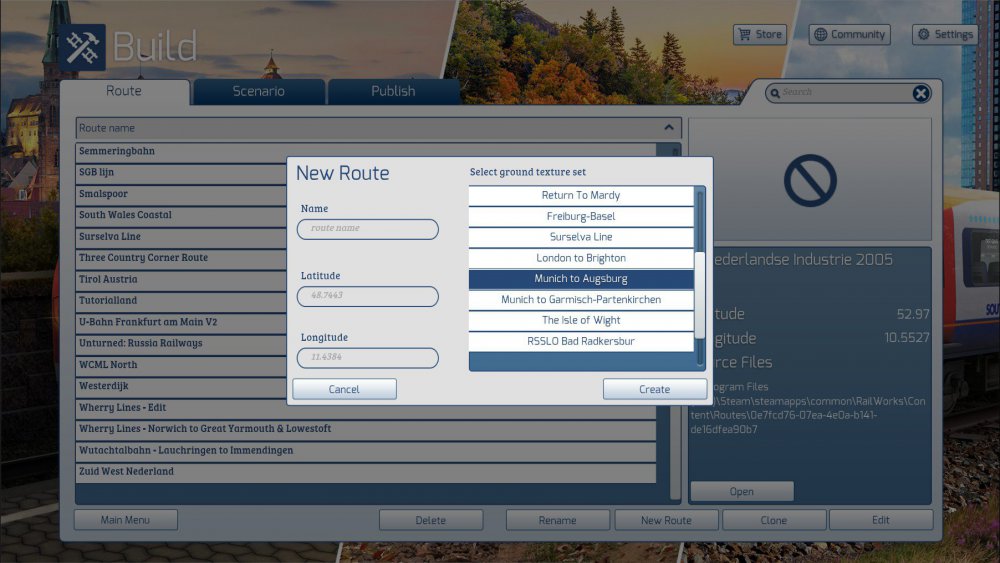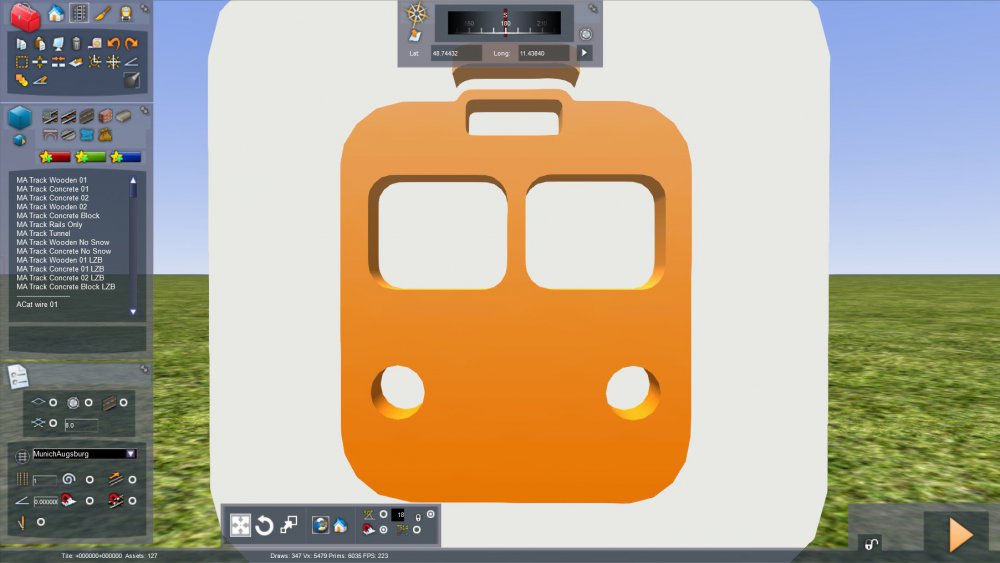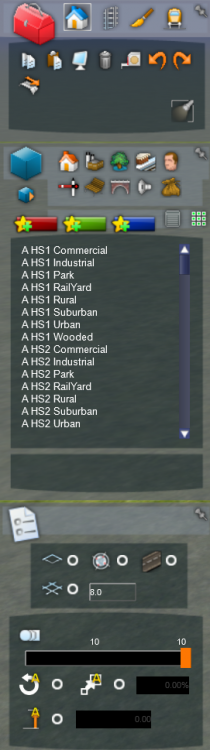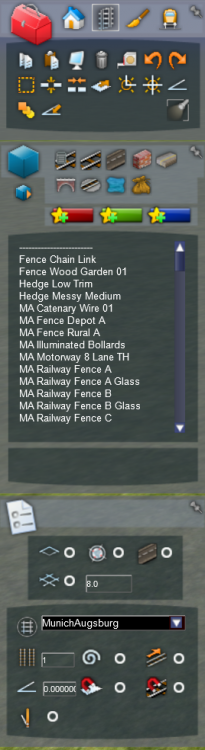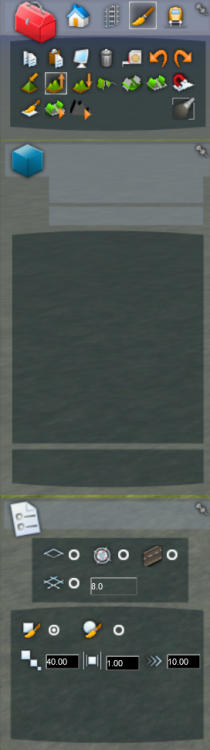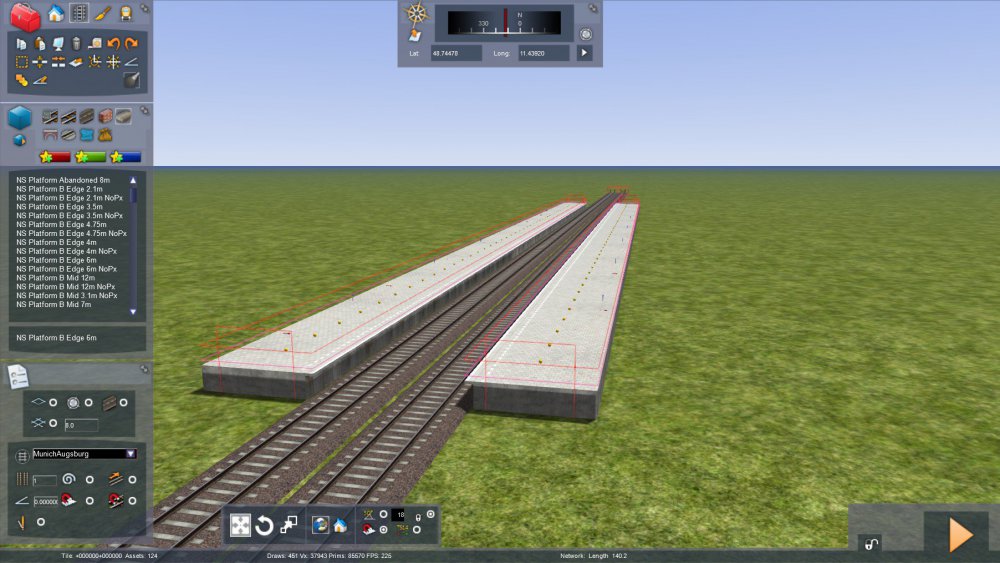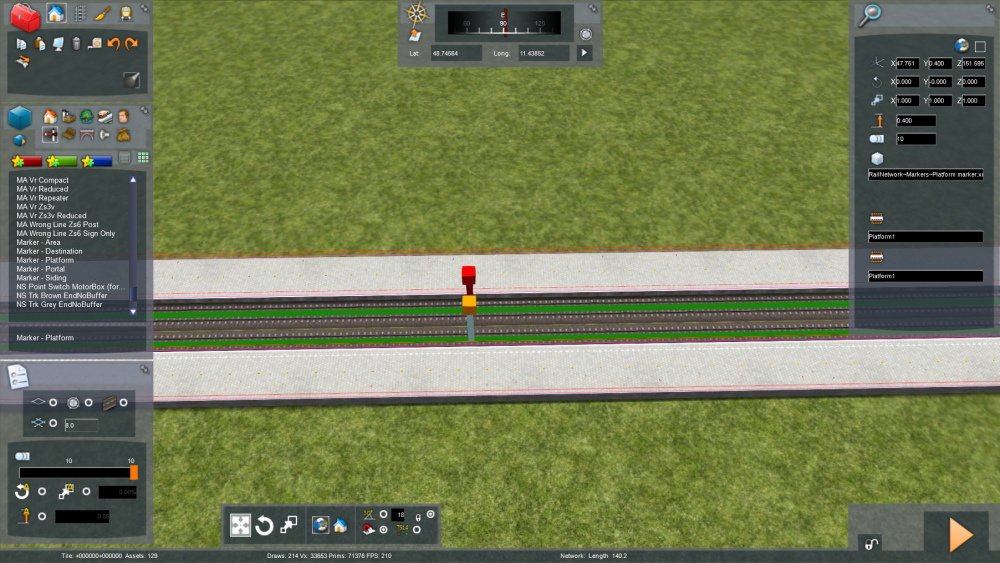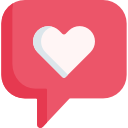Route Bouwen 1: Providers, sporen en perrons
Welkom allemaal bij de eerste tutorial over het bouwen van een route! In deze tutorial ga ik uitleggen hoe je begint. Hoe maak je een route? Hoe leg je sporen aan? Hoe krijg je een station?
Let op: Er gaat veel tijd voorbij voordat een route ver gevorderd is, onderschat dit niet! Neem vooral de tijd om het te leren.
Een Route aanmaken
We beginnen bij stap 1: Het maken van jouw route. Hiermee bedoel ik niet het bouwen, maar écht het aanmaken van een route:
Stap 1: Open Train Simulator en ga naar het "Build" menu. Druk op de knop "New Route" en je zult het bovenste scherm zien staan. Wat moet je doen? Ten eerste vul je natuurlijk een naam in, dat is logisch. Verder moet je nog een "ground texture set" kiezen, in de lijst aan de rechterkant. De lijst is afhankelijk van de routes die jij hebt. Ik zou Munich - Augsburg aanraden, omdat deze veel gebruikt wordt in NL routes. Voor deze tutorial serie kies ik dus ook Munich - Augsburg.
Stap 2: Eenmaal ingeladen zal je als het goed is het volgende voor je zien staan. Vanaf hier gaan we Providers activeren...
Let op: Als je voor het eerste de Editor opent, zijn alle menu's ingeklapt, als je er overheen gaat komen ze tevoorschijn. Voor gemak kan je ze vastpinnen, maar dit mag je zelf kiezen uiteraard!
Rondleiding in de Route Editor: Wat is wat?
Als je voor het eerst in de Editor zit, zijn alle opties misschien nog verwarrend. Wat is wat? Wat doet dit? Providers? Hoe activeer ik die?
Tijdens het bouwen heb je de volgende categorieën nodig:
- Object Tools
- Linear Object Tools
- Painting Tools
Object tools zijn alle losse assets. Huizen, bomen, maar ook seinen en overwegen zijn hier te vinden.
Linear Object Tools zijn alle objecten waar je, grofweg gezegd, zelf de lengte kan kiezen. Sporen, perrons, hekjes vallen hier bijvoorbeeld onder.
Painting Tools bevat alles om jouw route wat op te fleuren. Grondtextures, zoals ballast, gras of beton, maar ook tools voor de hoogte van de grond. Hier ga ik nog niet te diep op in.
Object Tools Linear Object Tools Painting Tools
Providers selecteren
Nu we in de editor zitten, moeten we nog één ding doen voordat we kunnen bouwen. We moeten de Providers aanvinken, voor de objecten die we willen gebruiken. In deze tutorial maak ik gebruik van de volgende Providers:
- ChrisTrains > RailSimulator
- DTG > Academy
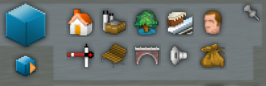
Stap 1: Als je de Object Tools opent, zie je midden, links van alle icoontjes (de categorieën waar alle objecten in onderverdeeld zijn) een kleine blauwe kubus met een oranje pijltje staan. Als je op die kubus klikt, verschijnt rechts van je een nieuw menu. Let op: Dit menu zal ook verborgen zijn, ga met je muis eroverheen en het zal tevoorschijn komen.
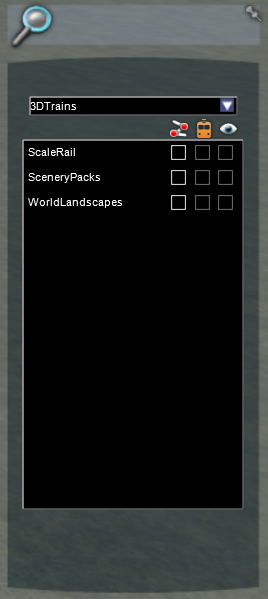
Stap 2: In het menu, activeer bovenstaande Providers, zoals hieronder: Door op het meest linker vakje te drukken activeer je de provider. Let op: Het kan even duren voordat het laadt, afhankelijk van de grootte van het pakket.
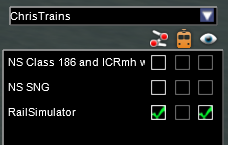
Stap 3: Nu kan je de objecten vinden, in de menu's aan de linkerkant van jouw scherm.
Sporen en een station aanleggen
Nu we de Providers geactiveerd hebben, kunnen we beginnen met de eerste meters spoor. In dit voorbeeld maak ik een kleine halte, 2 sporen en 2 perrons. Bij Linear Object Tools, bij de 2 rails naast elkaar kan je het aantal sporen naast elkaar invoeren. Deze lopen dus parallel aan elkaar.
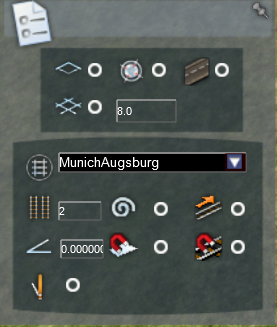
Stap 1: Selecteer het aantal sporen, en selecteer het spoor dat je wilt gebruiken. Ik gebruik NS Trk Brown Conc Clean.
Stap 2: Voordat je het spoor neerlegt, wil ik nog de aandacht brengen aan het menu voor de Track Options. Hier staan waarden zoals snelheid, electrificatie/diesel en nog enkele andere dingen, die voor nu niet belangrijk zijn. Wil je met de Nederlandse 3D bovenleiding gaan werken, selecteer de optie "Third Rails". Zo kan je met elektrische treinen rijden, ondanks dat er (nog) geen bovenleiding aanwezig is. Hieronder zie je de Track Options. De twee snelheiden staan voor reizigers (boven) en goederen (onder). Stel dit in naar wat jij wilt.
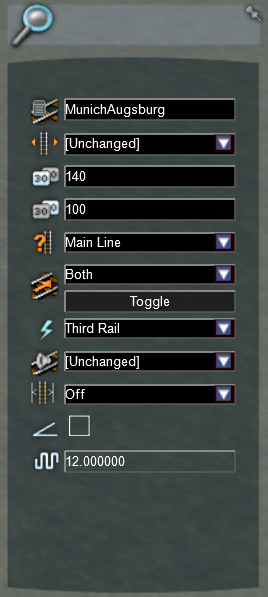
Stap 3: Spoor neerleggen. Dit spoor zal (in het voorbeeld) nu een maximale snelheid van 140 hebben voor reizigerstreinen, en 100 voor goederentreinen.
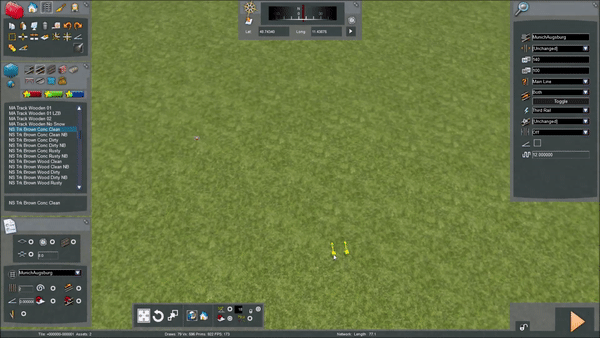
Stap 4: Perron aanleggen met de Select tool. Nu je het eerste stukje spoor aangelegd heb, is het tijd om perron aan te leggen. Hoe krijg je nou een perron wat precies aan het spoor ligt? Dit doen we met de select tool. Hieronder zie je hoe je een stuk spoor selecteert, en met de offset tool een perron neerzet. In de handleiding van de CT NS Station objects kan je deze handige tabel vinden, zodat je weet welke offset (linksonder) je moet kiezen voor de typen perrons: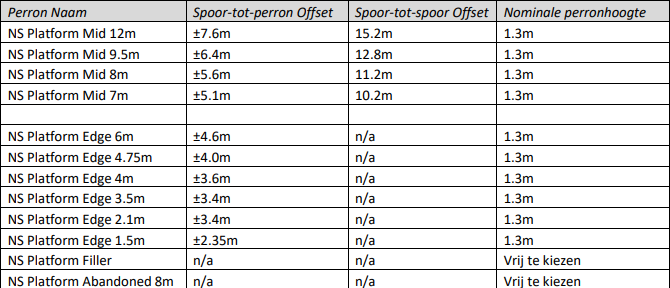
.gif.d2d11584178509cdf307613d6f622f86.gif)
.gif.ad135a7a3308ab891d764747daa5a4f1.gif)
Stap 5: Perron verhogen. Als je het perron neerzet met de offset tool, zal het perron op dezelfde hoogte zitten als het spoor. In Nederland is die hoogte echter alleen op museumspoorlijnen eventueel te vinden, maar verder niet. In de tabel staat de hoogte van 1.3 meter vermeld. Door op het perron te dubbelklikken, komt er rechts een pop-up tevoorschijn. Hier kan de perronhoogte ingesteld worden. Let op: De correcte perronhoogte kan afwijken van het type spoor. Om zeker te weten dat het klopt, is het aangeraden om het ook uit te meten door een trein neer te zetten.
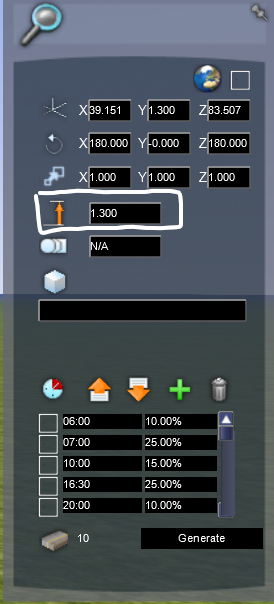
En zo ligt er een perron!
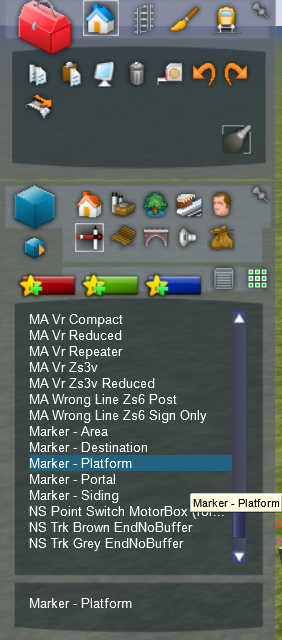
Stap 6: Perron markers toevoegen. De laatste stap voordat je een functioneel perron hebt, is het toevoegen van perronmarkers. Deze markers zijn groen, en zorgen ervoor dat de trein weet dat het een station is, en dat de deuren open kunnen. Samen met het perron zelf heb je dan een station! Perronmarkers vindt je bij het sein-icoon, onder "Marker - Platform".
.gif.3650636c70f4107542c4ae52a641b921.gif)
Dubbelklik op de middelste "paal" van de perronmarker voor de naam: Bovenste vak is display naam, onderste is interne naam. De interne naam mag je overslaan, maar kan je ook invullen. De interne naam moet uniek zijn, de display naam hoeft dat niet.
Extra: Wissel
Wil je nog een wissel hebben, of misschien meerdere? Het is heel simpel, maar toch moet je ergens rekening mee houden. Als je een wissel aanlegt, moet het type spoor gelijk zijn. Hieronder zie je een snel voorbeeld van het aanleggen van een simpele wissel.
.gif.d159995c9209d34e6c1a9e3df443b491.gif)
Je hebt zojuist jouw eerste station aangelegd!
Gefeliciteerd! De eerste stappen zijn gezet! Nu is het jouw beurt om wat meer spoor aan te leggen. Mijn advies voor nu, begin met 2 stations, niet te ver van elkaar en maak het ook niet te groot. Begin simpel. Krijg deze basis onder de knie.
In de volgende tutorial ga ik wat uitleggen over overwegen en scenery, om jouw station(netje) aan te kleden.
Vragen? Stel ze in een comment, ik zal zo snel mogelijk proberen te antwoorden!
Tips of verbeteringen zijn natuurlijk ook welkom!
Bedankt, en tot de volgende keer!
- Pjottr