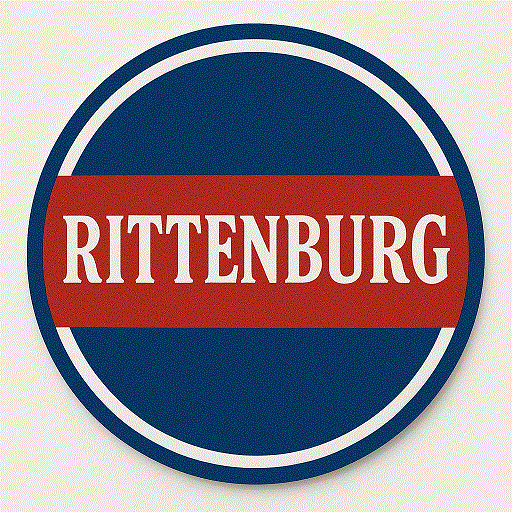Leaderboard
-
in Tutorials
- All areas
- Tutorials
- Tutorial Comments
- Tutorials Reviews
- Comments
- Topics
- Posts
- Files
- File Comments
- File Reviews
- Events
- Event Comments
- Images
- Image Comments
- Image Reviews
- Albums
- Album Comments
- Album Reviews
- Blog Entries
- Blog Comments
- Records
- Record Comments
- Record Reviews
- Records
- Record Comments
- Records
- Record Comments
- Record Reviews
- Records
- Record Comments
- Record Reviews
- Status Updates
- Status Replies
-
All time
-
All time
August 3 2019 - September 16 2025
-
Year
September 16 2024 - September 16 2025
-
Month
August 16 2025 - September 16 2025
-
Week
September 9 2025 - September 16 2025
-
Today
September 16 2025
- Custom Date
-
All time
Popular Content
Showing content with the highest reputation since 08/03/2019 in Tutorials
-
Route Bouwen 2: Overwegen en verkanting! Welkom bij de tweede tutorial over de basis van het route bouwen. In deze tutorial ga ik het hebben over overwegen en verkanting! Laten we beginnen! Spoorwegovergangen Om te beginnen, de spoorwegovergangen. Een Nederlandse route gebruikt eigenlijk altijd het NL Level Crossing pakket van Coha (Account vereist). Het pakket komt in een simpel .exe bestand. Wanneer je het pakket geïnstalleerd hebt, moet je het in de route editor weer selecteren. Mocht je even niet meer weten hoe dit moet, kijk dan even naar mijn vorige tutorial onder het kopje "Providers selecteren" Voor de overwegen moet je de volgende Providers activeren: Coha Overwegen NL > NLOverwegen De objecten in het pakket zijn vervolgens te vinden in Object Tools > Track Infrastructure. Zie de afbeelding. Hoe maak ik een spoorwegovergang? Nu kunnen we aan de slag! Om te beginnen: Een spoorwegovergang bestaat eigenlijk uit 3 delen: De overweg; De overwegpaden; Eventueel schrikhekken en/of andere details. We beginnen bij de overweg zelf. De overweg kan je vinden onder de naam Coha - LC xxxxx, waarbij de xxxxx'en staan voor het type. Er zijn namelijk veel soorten overwegen, sommige enkelsporig, sommige dubbelsporig, oudere varianten, nieuwere varianten, stationsoverwegen, AKI's, EBO's... Noem het maar op. Je zult even moeten zoeken tussen de overwegen om de overweg te vinden die jij wilt gebruiken. Voor deze tutorial gebruik ik de volgende 2 soorten overwegen: LC AhobA001 LC Aki oud Es De overwegen van Coha komen met een extra meet-balk om de spoorwegovergang goed uit te meten. De nep-sporen zijn niet te zien in de game, alleen in de editor. Je moet een spoorlink aanleggen voor elk spoor wat door de overweg gedekt wordt. Dit doe je door simpelweg op het spoor te klikken, bij 2 sporen op beide sporen dus! De onderstaande GIF laat zien hoe je dit doet. Nu hebben we de spoorwegovergang geplaatst. Maar, zoals je ziet is er nog geen weg. En een auto kan moeilijk over de ballast heen rijden. Daarom moeten we nog overwegpaden neerzetten, en natuurlijk een weg. Overpaden komen in verschillende lengtes. Daarom raad ik aan om eerst een weg neer te zetten, zodat je makkelijk de juiste lengte uit kan kiezen. Net zoals overwegen moet je de overpaden ook linken aan het spoor. Dit hoeft alleen maar op het spoor waar je het overpad op legt. Voor zichtbaarheid is de overweg omhoog verplaatst; zo kan je beter de overwegplaat neerzetten. Gefeliciteerd! De auto's kunnen nu oversteken! Je kunt nu zelf nog Schrikhekken toevoegen, zoals je ziet heeft de ene overweg deze wel, maar de andere niet. Verkanting Dan wil ik nu wat aandacht besteden aan verkanting. Verkanting is wat mij betreft een must, het zorgt voor een veel soepelere rit en ziet er gewoon mooi uit. Verkanting is overigens lastiger, maar ik ga mijn best doen de basis een beetje uit te leggen. Stap 1: De bocht aanleggen Om te beginnen, een verkante bocht aanleggen. Je kan dit niet "zomaar" doen. Eerst moet je de easements tool aanzetten. Daarna selecteer je het spoor en stel je gegevens in als snelheid, third rail, etc. Om te beginnen, aan het begin van een verkante bocht leg je een stukje recht spoor aan. Vervolgens volg je de paarse outlines die je als het goed is nu kan zien. Om een minder scherpe bocht te krijgen, volg je telkens maar kleine stukken. Je moet de radius van de bocht in de gaten houden. Wat bedoel ik hier mee? Je moet, via de paarse outlines, kijken waar de bocht uit komt. Als het niet helemaal duidelijk is, bekijk dan de volgende afbeelding: Als je een hele flauwe bocht aan wilt leggen, zul je hele kleine stapjes moeten nemen om te zorgen dat het ook echt een flauwe bocht wordt. Dit is lastig, en mij lukt dit ook niet 100% goed. Maar voor deze tutorial is het meer van belang dat je de verkanting werkend weet te krijgen. Stap 2: Aanvinken "Superelevation": Als je eenmaal de bocht met easements aangelegd hebt, zul je zien dat de bocht nog steeds geen verkanting heeft. De laatste stap is om de verkanting daadwerkelijk te activeren. Met de select tool selecteer je de hele bocht, en vink je "Superelevated" aan. En zo krijg je een bocht met verkanting! En dat concludeert gelijk deze tutorial. Vragen? Stel ze gerust! Tips en verbeteringen zijn ook welkom. Volgende keer wil ik proberen om seinen en bovenleiding uit te leggen. Verder heb ik geen plannen. Is er nog iets wat jij uitgelegd wilt hebben? Laat dat dan ook weten. Deze tutorials kosten veel tijd en energie om te schrijven, dus ik hoop ook zeker dat jij er wat aan hebt!! Succes!5 points
-
Route Bouwen 1: Providers, sporen en perrons Welkom allemaal bij de eerste tutorial over het bouwen van een route! In deze tutorial ga ik uitleggen hoe je begint. Hoe maak je een route? Hoe leg je sporen aan? Hoe krijg je een station? Let op: Er gaat veel tijd voorbij voordat een route ver gevorderd is, onderschat dit niet! Neem vooral de tijd om het te leren. Een Route aanmaken We beginnen bij stap 1: Het maken van jouw route. Hiermee bedoel ik niet het bouwen, maar écht het aanmaken van een route: Stap 1: Open Train Simulator en ga naar het "Build" menu. Druk op de knop "New Route" en je zult het bovenste scherm zien staan. Wat moet je doen? Ten eerste vul je natuurlijk een naam in, dat is logisch. Verder moet je nog een "ground texture set" kiezen, in de lijst aan de rechterkant. De lijst is afhankelijk van de routes die jij hebt. Ik zou Munich - Augsburg aanraden, omdat deze veel gebruikt wordt in NL routes. Voor deze tutorial serie kies ik dus ook Munich - Augsburg. Stap 2: Eenmaal ingeladen zal je als het goed is het volgende voor je zien staan. Vanaf hier gaan we Providers activeren... Let op: Als je voor het eerste de Editor opent, zijn alle menu's ingeklapt, als je er overheen gaat komen ze tevoorschijn. Voor gemak kan je ze vastpinnen, maar dit mag je zelf kiezen uiteraard! Rondleiding in de Route Editor: Wat is wat? Als je voor het eerst in de Editor zit, zijn alle opties misschien nog verwarrend. Wat is wat? Wat doet dit? Providers? Hoe activeer ik die? Tijdens het bouwen heb je de volgende categorieën nodig: Object Tools Linear Object Tools Painting Tools Object tools zijn alle losse assets. Huizen, bomen, maar ook seinen en overwegen zijn hier te vinden. Linear Object Tools zijn alle objecten waar je, grofweg gezegd, zelf de lengte kan kiezen. Sporen, perrons, hekjes vallen hier bijvoorbeeld onder. Painting Tools bevat alles om jouw route wat op te fleuren. Grondtextures, zoals ballast, gras of beton, maar ook tools voor de hoogte van de grond. Hier ga ik nog niet te diep op in. Object Tools Linear Object Tools Painting Tools Providers selecteren Nu we in de editor zitten, moeten we nog één ding doen voordat we kunnen bouwen. We moeten de Providers aanvinken, voor de objecten die we willen gebruiken. In deze tutorial maak ik gebruik van de volgende Providers: ChrisTrains > RailSimulator DTG > Academy Stap 1: Als je de Object Tools opent, zie je midden, links van alle icoontjes (de categorieën waar alle objecten in onderverdeeld zijn) een kleine blauwe kubus met een oranje pijltje staan. Als je op die kubus klikt, verschijnt rechts van je een nieuw menu. Let op: Dit menu zal ook verborgen zijn, ga met je muis eroverheen en het zal tevoorschijn komen. Stap 2: In het menu, activeer bovenstaande Providers, zoals hieronder: Door op het meest linker vakje te drukken activeer je de provider. Let op: Het kan even duren voordat het laadt, afhankelijk van de grootte van het pakket. Stap 3: Nu kan je de objecten vinden, in de menu's aan de linkerkant van jouw scherm. Sporen en een station aanleggen Nu we de Providers geactiveerd hebben, kunnen we beginnen met de eerste meters spoor. In dit voorbeeld maak ik een kleine halte, 2 sporen en 2 perrons. Bij Linear Object Tools, bij de 2 rails naast elkaar kan je het aantal sporen naast elkaar invoeren. Deze lopen dus parallel aan elkaar. Stap 1: Selecteer het aantal sporen, en selecteer het spoor dat je wilt gebruiken. Ik gebruik NS Trk Brown Conc Clean. Stap 2: Voordat je het spoor neerlegt, wil ik nog de aandacht brengen aan het menu voor de Track Options. Hier staan waarden zoals snelheid, electrificatie/diesel en nog enkele andere dingen, die voor nu niet belangrijk zijn. Wil je met de Nederlandse 3D bovenleiding gaan werken, selecteer de optie "Third Rails". Zo kan je met elektrische treinen rijden, ondanks dat er (nog) geen bovenleiding aanwezig is. Hieronder zie je de Track Options. De twee snelheiden staan voor reizigers (boven) en goederen (onder). Stel dit in naar wat jij wilt. Stap 3: Spoor neerleggen. Dit spoor zal (in het voorbeeld) nu een maximale snelheid van 140 hebben voor reizigerstreinen, en 100 voor goederentreinen. Stap 4: Perron aanleggen met de Select tool. Nu je het eerste stukje spoor aangelegd heb, is het tijd om perron aan te leggen. Hoe krijg je nou een perron wat precies aan het spoor ligt? Dit doen we met de select tool. Hieronder zie je hoe je een stuk spoor selecteert, en met de offset tool een perron neerzet. In de handleiding van de CT NS Station objects kan je deze handige tabel vinden, zodat je weet welke offset (linksonder) je moet kiezen voor de typen perrons: Stap 5: Perron verhogen. Als je het perron neerzet met de offset tool, zal het perron op dezelfde hoogte zitten als het spoor. In Nederland is die hoogte echter alleen op museumspoorlijnen eventueel te vinden, maar verder niet. In de tabel staat de hoogte van 1.3 meter vermeld. Door op het perron te dubbelklikken, komt er rechts een pop-up tevoorschijn. Hier kan de perronhoogte ingesteld worden. Let op: De correcte perronhoogte kan afwijken van het type spoor. Om zeker te weten dat het klopt, is het aangeraden om het ook uit te meten door een trein neer te zetten. En zo ligt er een perron! Stap 6: Perron markers toevoegen. De laatste stap voordat je een functioneel perron hebt, is het toevoegen van perronmarkers. Deze markers zijn groen, en zorgen ervoor dat de trein weet dat het een station is, en dat de deuren open kunnen. Samen met het perron zelf heb je dan een station! Perronmarkers vindt je bij het sein-icoon, onder "Marker - Platform". Dubbelklik op de middelste "paal" van de perronmarker voor de naam: Bovenste vak is display naam, onderste is interne naam. De interne naam mag je overslaan, maar kan je ook invullen. De interne naam moet uniek zijn, de display naam hoeft dat niet. Extra: Wissel Wil je nog een wissel hebben, of misschien meerdere? Het is heel simpel, maar toch moet je ergens rekening mee houden. Als je een wissel aanlegt, moet het type spoor gelijk zijn. Hieronder zie je een snel voorbeeld van het aanleggen van een simpele wissel. Je hebt zojuist jouw eerste station aangelegd! Gefeliciteerd! De eerste stappen zijn gezet! Nu is het jouw beurt om wat meer spoor aan te leggen. Mijn advies voor nu, begin met 2 stations, niet te ver van elkaar en maak het ook niet te groot. Begin simpel. Krijg deze basis onder de knie. In de volgende tutorial ga ik wat uitleggen over overwegen en scenery, om jouw station(netje) aan te kleden. Vragen? Stel ze in een comment, ik zal zo snel mogelijk proberen te antwoorden! Tips of verbeteringen zijn natuurlijk ook welkom! Bedankt, en tot de volgende keer! - Pjottr5 points
-
Download LocoSwap 1.6.1.0 hier. Handleiding 1.5. om te printen. (vertaling door: Jan366) LocoSwap_manual Ned 1 5.pdf Download Handleiding NL 1.6.1 HIER Uitpakken van het ZIP bestand in een map van jou keuze Map is uitgepakt Maak een opstart snelkoppeling naar je bureaublad Dubbel klik op de snelkoppeling Bij eerste installatie moet je het pad opgeven waar jou TS202x (Classic)is geïnstalleerd. Druk dan op map selecteren Nu zie je alle geïnstalleerde routes Kies de route waar jou aan te passen scenario zich bevind Je ziet nu links een overzicht van alle gebruikte consists (treinen) die in dat scenario zijn gebruikt. In dit geval kies ik hier de spelers trein Een groen bolletje betekend: consist is geinstalleerd en beschikbaar Een rood bolletje betekend: consist is NIET geinstalleerd en NIET beschikbaar Zo kan je alle details opvragen van je geselecteerde consist Als je hem hebt kan je die zo opzoeken in TS2021 mappen. Je kan dan gelijk kijken of er een andere uitvoering bescjikbaar is In dit geval zijn dat er een groot aantal Kies nu je uitvoering die je wil rijden in dit scenario en druk Replace Gelukt. Nu wegschrijven naar je scenario. Gelukt. Om je resultaat te zien moet je LocoSwap opnieuw opstarten En daar staat je gekozen uitvoering LET OP: Bij op tijd gestuurde scenario's moet je wel een gelijkwaardige vervanging kiezen Anders kan de boel in de soep lopen.4 points
-
Download hier TS tools laatste versie Pak het geZipte programma uit Je krijgt dan het installatie programma TS-Setup.EXE te zien Start het programma als administrator. (Met rechter muisknop op de setup file klikken) Geef hier aan in welke map je TS tools wil installeren (GEEN SYSTEEM MAP KIEZEN) Druk op Installeren Start nu TS Tools op door op het start icoontje te klikken Bij eerste keer starten moet je het installatie Pad opgeven waar TS202x Classic staat. Bijvoorbeeld: <jou drive>....\Steamapp\Common\Railsworks Nu moet je nog TS tools vertellen welke routes je hebt. 1) Extract routeproperties 2) Index RouteProperties Nu kan je de routes en scenario's en assets gaan controleren. Hier zie je nu alle geïnstalleerde routes Kies nu de route die je wil controleren, bijvoorbeeld Zuid West Nedereland Druk hier op Yes (Ja) Nu gaat het programma kijken of alle assets aanwezig zijn en maakt een overzicht als er assets missen Zo ziet de lijst er uit met missende Assets AP files zij ingepakte bestanden van TS20xx die meekomen met aangekochte DLC's op Steam TS tools zal de bestanden in deze map als vermist opgeven zoals hierboven is te zien ================================================================================================== Problemen en oplossingen en tips ================================================================================================== 1) HET PAD NAAR RAILWORKS OPNIEUW INSTELLEN 2) foutmelding "UnExpected Error Register" Op de plek waar je TS-tools hebt staan het bestand registersp.bat als administrator uit te voeren 3) foutmelding "UnExpected Error Out of Range" Oplossing: Pad naar TS opnieuw instellen. Zie hierboven 4) foutmelding TABCTL32.OCX is niet geregistreerd. Oplossing: Het bestand TABCTL32.OCX heb je wel staan in die TS tools map? ZO ja, deze regel in die register.bat zetten en het bat bestand uitvoeren als Administrator regsvr32.exe TABCTL32.OCX Je krijgt dan dit; Dit BAT bestand kan je bewerken met notepad+++ of kladblok4 points
-
Selecteer het object en dubbel klik daar op kopieer de locatie data (824.559) Zoek de tegel op waar het object staat (+000002+000014) Zoek deze tegel op in de route. Kies daarvoor "bouwen Route " Ga naar deze map toe en zoek de tegel op \....\content\Routes\<jou route nummer>\Scenery Converteer de tegel BIN file naar XML met het programma SERZ Open de XML bestand met een tekstverwerker Gebruik de locatie data om het object te vinden in het XML bestand4 points
-
Deze tutorial legt uit hoe je assets kan vervangen met TS-tools, maar zonder gebruik van de Find en Find in Multiple Files functies, en hoe je assets verwijdert met TS-tools. In beide gevallen is het van belang dat je weet hoe je een route controleert op missende assets. Het verwisselen van Assets: Zorg dat de asset die wilt verwisselen en de asset die ervoor in de plaats moet komen allebei aanwezig zijn in de route: Als je dubbel klikt op de asset zie je dit verschijnen Kopiëer wat er in het rood omlijnde veld staat, en plak dat bijvoorbeeld in kladblok Doe dit voor beide Assets Als dat gedaan is, sluit Train Simulator, open TS-Tools en voer de handelingen uit om de route op missende assets te controleren. We zijn nu in het scherm dat de missende Assets aangeeft. Klik dit weg en klik daarna op ja Het scherm wat nu verschijnt geeft de assets aan die in de route voor komen, ongeacht hoevaak en of ze missen of niet. Zoek met behulp van wat je hebt genoteerd de asset die je wil vervangen op, selecteer deze en druk dan op de rood omlijnde knop Geef in het rood omlijnde veld de locatie van het nieuwe item op, of navigeer naar de juiste plek door op de 3 puntjes te drukken. Hierbij de bin met dezelfde naam kiezen als die van de genoteerde xml Tot slot moet je nog het type item opgeven, hulpmiddel om te bepalen wat voor een item het is: Track Item: Sporen, Soms Trackrules en aan het spoor gelinkte objecten(zoals seinen) Road Item: Wegen Loft Item: alles wat onder Linear Objecttools te vinden is, en geen spoor of weg is(soms Trackrules, dijken) Scenery item: Alles wat onder Object tools te vinden is, en niet aan een spoor gelinkt hoeft te worden Let op: Track Items kunnen niet op deze manier vervangen worden, dit zal via Tracks.bin moeten gebeuren Zorg ook dat er een asset van hetzelfde type voor in de plaats komt. Druk daarna op OK, en wacht tot de groene balk onderin verdwenen is. De asset is dan vervangen. Het verwijderen van Assets: Voer de handelingen uit om een route te controleren op missende assets te controleren. We zijn nu in het scherm dat de missende Assets aangeeft. Klik als eerste op remove duplicates from list. Selecteer daarna de assets die je wilt verwijderen en klik op de rood omlijnde knop, als de groene balk verdwenen is, selecteer de assets dan opnieuw en druk op de blauw omlijnde knop. Als dat klaar is zijn de assets verwijderd en zullen ze de volgende keer niet verschijnen in de lijst. Vragen/sugesties? Laat ze gerust hieronder achter Succes met het gebruik van TS-Tools?4 points
-
Ik zie de laatste tijd erg veel desinformatie en aannames over trackrules, en dit motiveerde mij om een tutorial te maken. Wellicht dat ik hier later nog meer toevoeg, of kan iemand nog een aanvulling geven. Deze tutorial zal vooral gortdroge stof zijn. Een trackrule is een stukje script dat bepaald hoe de route editor aan de hand van bepaalde eigenschappen het spoor legt. Het belangrijkste punt is, maak/gebruik een eigen trackrule. Dit kan een gekopieerde trackrule van Coha ofzo zijn, die je een andere naam hebt gegeven en in je eigen asset-map hebt gezet. Een route valt of staat met een goede trackrule en als je dit niet meteen goed doet kun je er later heel veel spijt van krijgen. Natuurlijk kan je met TS tools je trackrule laterna wijzigen maar het is echt heel verstandig om een EIGEN trackrule te gebruiken. Dit kan ook prima gewoon een gekopieerde bestaande trackrule zijn in je eigen object-map. Je mag NOOIT de bestandsnaam van een trackrule wijzigen, of het bestand verplaatsen. Als je dit doet betekend het vaak dat je je sporen opnieuw kan gaan leggen. Nog wat feitjes: Je kan meerdere trackrules gebruiken per route. Het is wel HEEL belangrijk voor een goede werking dat je oplet wanneer je welke gebruikt, en dat de basis (snelheden etc) gelijk is. Ik gebruik bijvoorbeeld 1 hoofdtrackrule voor al het hoofdspoor. Een rangeerterrein met klassieke beveiling maak ik met een andere trackrule met de juiste wisselsteller, en laterna las ik de wissel opnieuw met de juiste trackrule zodat de juiste wisselsteller ook op de juiste plek staat en de correcte animatie toont. Je kan aan de hand van de "tracktypes" je spoor in de route editor veranderen naar andere spoorsoort. Daarom is het zo belangrijk een EIGEN trackrule te gebruiken, mocht je verzinnen dat je tóch liever WOP sporen gebruikt ipv Coha kan je dit dan alsnog, zonder veel gedoe, aanpassen. Een screenshot met uitleg: Naam van de trackrule (DisplayName) Linksonder is degene die je op dat moment gebruikt, rechtsboven is degene die gebruikt is voor het stuk geselecteerd spoor. Geselecteerd spoor dat je gaat leggen. Primair/secundaire snelheid. Tracktype, Mainline, yard, passenger of freight. Die ben ik schijnbaar vergeten in het screenshot...? DefaultLineDirection Gebruikte electrificatie, in dit geval bovenleiding. Wel/Geen verkantingen (aanvinken voor verkanting, mits je spoor met easements is gelegd. DefaultRideQuality, gelijkheid/ongelijkheid van het spoor. Laat de sporen zien die standaard in je trackrule staan. Sporen die als standaard in je trackrule staan. Een lijst van eigenschappen die in de trackrule zijn opgenomen, met korte uitleg en mogelijkheden: Tracktypes: dus spoorsoorten. In de Coha trackrules zullen de Coha sporen staan, in de Christrains trackrules de sporen van Christrains etc... Deze kun je ten alle tijden nog wijzigen in de trackrule, mits je weet wat je doet. Default tracktype: De standaard spoorsoort waarmee gewerkt wordt als je geen andere soort selecteerd. Deze kan ten alle tijden gewijzigd worden Default linetype: Dit kan Main, Passenger, Freight of Yard zijn. Verderop zijn radiussen beschreven en aan de hand van het type dat hier wordt ingegeven worden deze radiussen aangehouden. Je kan je voorstellen dat hoofdspoor een veel ruimere radius heeft als rangeerspoor. Dit kan ten alle tijden gewijzigd worden. Default speedlimit, Primary/Secondary: de standaard snelheid die wordt gehanteerd bij het leggen van spoor, Primary is voor passagierstreinen, secondary for goederentreinen. Ook dit kan ten alle tijden nog gewijzigd worden. Default line direction: Of het spoor geschikt is voor berijden in beide richting of alleen enkele richting. Laat maar gewoon op both staan, ik zelf heb er geen ervaring mee. Default Electrification: Hier kan je definiëren of je spoor niet geëlektrificeerd is (None) met bovenleiding (OverheadWires) of 3e of 4e rail. Ook dit is laterna nog te veranderen in de trackrule. Default SCollision: Gewoon vanaf blijven. Default Superelevation: Dit is belangrijk als je verkanting gebruikt, de waardes die hierin staan kun je absoluut niet wijzigen om problemen te voorkomen. Default RideQuality: Deze waarde bepaald hoe gelijk of ongelijk het spoor is. Voor een modern hoofdspoor is 8 een goede waarde, hoe hoger de waarde, hoe meer ongelijkheid. Voor echt rot industriespoor zit je al gauw op 150. Dit kun je laterna nog aanpassen. GradientValue: Dit bepaalde met welke waardes stijgend/dalend spoor wordt weergegeven. Ik zelf hou hier Procenten aan, maar er zijn meerdere opties. Nooit geprobeerd dit laterna aan te passen. SpeedUnitValue: Lijkt me duidelijk, wil je Miles per hour of Kilometer per uur zien. Ik weet niet of je dit laterna kan aanpassen, is ook niet erg belangrijk. MainLineTrackLimits Minimale radius voor mainline spoor. YardTrackLimits: Minimale radius voor yard spoor. PassengerTrackLimits: Minimale radius voor passenger spoor. FreightTrackLimits: minimale radius voor freight spoor. De bovenstaande 4 kunnen allemaal laterna worden aanpast, en er staat ook nog een maximale snelheidstolerantie gedefinieerd, hier zou ik wel gewoon vanaf blijven. SuperElevation: of standaard verkanting wordt gebruikt, ik heb dit op 0 staan. CatenaryBlueprint: Welke bovenleiding er bij het leggen van spoor boven wordt gehangen. Klinkt handig, maar in de praktijk ziet het er absoluut niet uit. ThirdRailBlueprint: Hetzelfde als bovenstaand, maar dan met 3e rail FourthRailBlueprint: raad maar.... De volgende dingen zijn niet meer specifieke eigenschappen maar algemeen: ManualJunctionEntity: Dit is het object dat bij het lassen/maken van een handmatige wissel wordt geplaatst. Ik zou dit laterna niet meer veranderen. AutomaticJunctionEntity: Dit object zal worden geplaatst bij het maken/lassen van een automatische wissel. Ik zou dit laterna niet meer veranderen. DisplayName: De naam van de trackrule zoals deze getoond wordt linksonder in de flyout als je spoor gaat leggen, mogelijk om dit in meerdere talen te doen. Je kan ook een uitgebreide beschrijving erbij doen. Deze kun je laterna niet meer aanpassen. Als laatste een klein stukje XML script uit een trackrule: <DefaultTrackType> <iBlueprintLibrary-cAbsoluteBlueprintID d:id="21712"> <BlueprintSetID> <iBlueprintLibrary-cBlueprintSetID> <Provider d:type="cDeltaString">Aerosoft</Provider> <Product d:type="cDeltaString">Koblenz-Trier</Product> </iBlueprintLibrary-cBlueprintSetID> </BlueprintSetID> <BlueprintID d:type="cDeltaString">RailNetwork\vR-HQ-Tracks\Gleis_Hk_ABd_DG_SW_RB_bl.xml</BlueprintID> </iBlueprintLibrary-cAbsoluteBlueprintID> </DefaultTrackType> Zoals je ziet bepaald dit stuk dus de defaulttracktype. In dit geval van de Provider Aerosoft, van de Koblenz - Trier route en dan een verwijzing naar het specifieke XML bestand van een spoorsoort.4 points
-
Hieronder zijn tips te vinden voor beginners om zo goedkoop mogelijk Train Simulator te spelen: Bedenk eerst gerelateerd aan welk land je graag routes en treinen wil rijden voordat je TS Koopt. Wil je graag een Nederlandse route rijden, dan is het starterspakket een aanrader, dit bevat diverse treinen van Christrains en een fictieve* Nederlandse route. Een interessant alternatief voor het starterspakket kan de German Collection zijn. Deze bevat de door Nederlandse routes veel gebruikte München-Augsburg Route en de Köln-Düsseldorf route, welke het EU en US Loco & Assetpack meelvert, zie over de laatste 2 DLC ook dit topic. Ook is geduld een schone zaak als je payware wil kopen. Wacht altijd op een sale op bijvoorbeeld Steam, dan krijg je hetzelfde voor (veel) minder geld. Mocht je voor een bepaald land geen interesse hebben in de daaraan gerelateerde routes of treinen, kijk dan eerst hoe de route welke deze gebruikt functioneert zonder deze payware. Nederlandse routes zijn bijvoorbeeld prima zonder Amerikaanse payware routes te spelen. Hou er wel rekening mee dat de routes getest zijn met alle payware aanwezig, dus zonder de benodigde payware is er geen garantie dat de route gord functioneert. Als je Nederlandse routes compleet gaat maken, begin dan met het downloaden van alle freeware. Op Simtogether en Christrains zijn lijsten te vinden die hierbij kunnen helpen. Verder staat in de handleiding van de route precies beschreven welke assets er door de route gebruikt worden, en links naar de plek waar deze te downloaden zijn. Koop treinen van ChrisTrains in sets van 4, om zo telkens 20% Korting mee te pakken. Koop de DD-AR en DDZ in de bundle. Het is aan te raden om de volgende Nederlandse routes enkel voor hun assets te downloaden, dit omdat ze verouderd zijn: 't Gooi Centraal Kenmerland Utrecht CS-Tiel En de daarin voorkomende trajecten op de volgende routes te spelen: 't Hart van Nederland Noordwest Nederland 't Zuiden van Nederland Ook kunnen deze 2 programma's helpen goedkoper uit te zijn: Locoswap(om eenvoudig materieel te wisselen in scenario's) TS-tools(om routes te controleren op missende assets, en evt missende assets uit de route te verwijderen en meer) Tot slot: Je kunt Train Simulator beter als een hobby zien dan als een computerspel gezien de kosten. Dat het een hobby is betekent ook dat plezier belangrijk is en in principe niks verplicht is. Veel Plezier in de wereld van Train Simulator! *met fictief wordt een traject wat niet echt bestaat bedoeld3 points
-
De laatste tijd zijn er weer een paar enthousiaste routebouwers begonnen, echter valt een route compleet bouwen vaak niet mee en vergissen mensen zich ernstig in hoe veel werk het is om iets (realistisch) na te bouwen. Het is belangrijk van te voren goed na te denken wat je gaat doen, en voldoende research te doen. Bedenk van te voren goed wat je wil van een route, hogesnelheidsverkeer, of juist veel rangeermogelijkheden, etc. Baseer hier ook je keuze op als je een bestaande route wil nabouwen. Je kan de keuze maken om een bestaand traject na te bouwen, of een fictieve route te maken. Krammerdijks Deltaland en Koeblitzer Bergland zijn hier hele mooie voorbeelden van. Het nadeel van fictieve routes is echter dat je ALLES zelf moet verzinnen en dit dus nog een pak meer werk is en er veel meer creativiteit vereist als wanneer je een bestaande route nabouwt. Ik zal hieronder enkele korte tips en informatie geven, eventueel met links naar tutorials. TS biedt vele tools en opties om het voor jou gemakkelijker te maken. Ik ga nergens diep op in, het zijn gewoon korte tips, er van uit gaande dat je de weg al een beetje kent in TS. Verder geldt natuurlijk altijd, RTFM. Of netjes gezegd, lees de handleiding. Vooral Coha maakt echt hele goede, complete handleidingen waar je al ver mee komt. Als je een bijdrage hebt, meldt het gerust. Er zal gaandeweg sowieso wel meer aan worden toegevoegd. Enkele belangrijke hulpmiddelen zijn o.a.: Google Earth pro. Hier heb je op veel stukken 3D view, met hoogtedata en ook een tijdschuif om verder terug te kijken: https://www.google.nl/earth/download/gep/agree.html Google maps: https://www.google.nl/maps Niet te onderschatten, Bing maps, rechtsklik en "In Vogelvlucht Weergeven'' klikken, dit is echt niet overal beschikbaar. https://www.bing.com/maps Er zijn handige websites beschikbaar waar veel informatie te vinden is: Sporenplannen, seinnummers en dergelijke. Nederland: Hier vind je sporenplannen van meerdere jaartallen alsook uitgebreide plannen met wisselnummers, seinnummers en snelheidsborden e.d. http://www.sporenplan.nl/ Baanvaksnelheden, seinnummers, deze site klopt niet echt maar is een mooie richtlijn: https://www.openrailwaymap.org/ België: Hier staan vele sporenplannen per lijn gesorteerd: https://www.tassignon.be/trains/documentation/plans.php Duitsland: Sporenplannen, wisselnummers etc: https://geovdbn.deutschebahn.com/isr https://trassenfinder.de/#/113/sgv?tab_id=1 Baanvaksnelheden, seinnummers, deze site klopt niet echt en is niet overal compleet maar is een mooie richtlijn: https://www.openrailwaymap.org/ Google maps overlay: Een van de belangrijkste tools is toch wel de Google maps overlay. Google veranderd echter regelmatig hun beleid dus hier kan ik weinig over zeggen behalve dat ik zelf al 3 jaar mijn gewone bankrekening eraan heb gekoppeld zonder creditcard en dit werkt ook al zo lang vlekkeloos. Er is ook een gratis (lees: illegale) manier om dit te verkrijgen. Hier bieden wij op dit forum echter geen support aan, het is eenvoudig en zonder kosten legaal te doen. Een Engelstalige tutorial voor hoe en wat je moet instellen vind je hier: https://youtu.be/5B-214PXAk4 DEM/SRTM terrain files: TS biedt de optie om bestanden te importeren die de hoogte van je terrein bepalen. Deze zijn gebaseerd op sateliet-hoogtemetingen. Dit houdt dus in dat je alsnog dingen zal moeten veranderen daar hoge gebouwen en bomen als grondniveau worden gezien. Het mooie van dit is dat je dan wat bergen en dingen hebt om je route heen, en je dus niet kilometers ver kan kijken over vlak land, dat is natuurlijk niet heel fraai. Engelstalige tutorial vind je hier: https://youtu.be/-VUnFFDPu8Y Route template: Een belangrijke stap is het maken van een route template. Je kan een bestaande template kiezen, maar je kan deze ook met TS tools maken. Ik heb voor de laatste optie gekozen, dit omdat je dan veel meer vrijheid hebt. Hiermee bepaal je de ground textures die je kan gebruiken, en het weertype. Je zal je dus moeten verdiepen in de mogelijkheden, en wat je voorkeuren zijn. Een Duitstalige tutorial vind je hier: https://youtu.be/UL_j_QSP-co?t=619 Behalve scenery is het belangrijk veel van spoorbouw te weten. Ieder land heeft zijn eigen protocollen en regels voor seinen, snelheden en bovenleiding. Hier staan enkele links die van belang kunnen zijn voor zowel bestaande als fictieve routes. Nederland: https://nl.wikipedia.org/wiki/Baanvaksnelheid https://nl.wikipedia.org/wiki/Wissel_(spoorweg)#Wisselhoek_en_snelheid https://encyclopedie.beneluxspoor.net/index.php/Bovenleiding_algemeen Duitsland: http://www.tf-ausbildung.de/SignalbuchOnline/signalbuchonline.htm3 points
-
Je kan dat doen met TS tools en Photoshop of met TS tools en Paint.net Converteer het GeoPcDx bestand naar DDS Zoek het bestand op dat je wil omzetten Zet het om naar en DDS bestand BELANGRIJKRE INFO als je de DDS na bewerking weer wil opslaan met paint.net Het geconverteerde DDS bestand staat hier. Om het DDS bestand te kunnen lezen en bewerken moet je Paint.net downloaden. (Of Photoshop met DDS plugin gebruiken) https://www.getpaint.net/index.html Hiermee kan je het DDS bestand bewerken en weer opslaan Bewerken en dan weer opslaan als DDS met deze optie in dit geval. Dan DDS weer converteren naar TgPcDx bestand En dat was het... ============== DDS Plugin voor Photoshop https://witandfolly.co/photoshop-dds-plugin/ http://gametechdev.github.io/Intel-Texture-Works-Plugin/ =============2 points
-
Payware routes Munich-Ausburg - https://store.steampowered.com/app/2082 ... ute_AddOn/ Koln-Koblenz - https://store.steampowered.com/app/2777 ... ute_AddOn/ IKB 3 / SAD - https://store.steampowered.com/app/1211 ... ute_AddOn/ Hamburg-Hanover - https://store.steampowered.com/app/2225 ... ute_AddOn/ EU loco and Assets pack (lees dit topic: viewtopic.php?t=39 ) - https://store.steampowered.com/app/2083 ... sset_Pack/ Coha (account verreist) Overwegen - https://coha.nl/viewtopic.php?t=465 Seinen - https://coha.nl/viewforum.php?f=22 Spoor(objecten) - https://coha.nl/viewforum.php?f=23 Lofts - https://coha.nl/viewforum.php?f=24 Gebouwen - https://coha.nl/viewforum.php?f=25 Verkeer - https://coha.nl/viewforum.php?f=26 Trackrule - https://coha.nl/viewforum.php?f=30 Tramseinen - https://coha.nl/viewtopic.php?t=461 Pakketten op Dutchsims (account verreist) Christrains - viewtopic.php?t=641 PR (Pawerybs) - viewtopic.php?t=478 Gert Meering - viewtopic.php?t=448 Yellowcat - viewtopic.php?t=359 Frison - viewtopic.php?t=135 UKTS - viewtopic.php?t=71 Overige downloads (Voor meeste sites een account verreist) MO bovenleiding - https://simtogether.com/files/file/101- ... enleiding/ WOP sporen v3 - https://simtogether.com/files/file/1564 ... racks-v35/ WOP sporen v2 - https://simtogether.com/files/file/185-wop-dr-tracks/ DutchDriverAMF Objecten - https://dutchdriver.nl/download.php?page=object DB tracks - https://rail-sim.de/forum/filebase/entr ... isset-3-5/ SBS vegetation - https://rail-sim.de/forum/filebase/entr ... ation-1-0/ Radiomaster - https://rail-sim.de/forum/filebase/entr ... egetation/ SpikeVI's Elektriciteitsmaste - https://simtogether.com/files/file/746- ... sten-pack/ SBS Spielplatzsachen - https://rail-sim.de/forum/filebase/entr ... hen-v-1-0/ Allerlei van PierreG - https://ajrailsim.pierreg.org/ (Zie handleiding van de route voor specifieke objecten!) SAD Altenburg-Wildau - https://simtogether.com/files/file/1446 ... rg-wildau/ Dodowvogel - https://simtogether.com/files/file/79-s ... odowvogel/ PGR - https://simtogether.com/files/file/80-s ... -pack-pgr/ Omgezette MSTS objecten - https://simtogether.com/files/file/117- ... cten-msts/ RWA StarterSet - https://forum.railworks-austria.at/wcf/ ... -ohne-dem/ RSP (TSC) Duitse Bovenleiding - https://rail-sim.de/forum/filebase/entr ... tem-v1-36/ Losse downloads op Dutchsims (account verreist!) Tunnels - viewtopic.php?t=75 (EN) viewtopic.phpt=74 Verkeer - viewforum.php?f=49 Nieuwe Dijk versies - viewforum.php?f=45 Gebouwen - viewforum.php?f=44 Losse downloads op Simtogether (account verreist!) Bovenleiding - https://simtogether.com/files/category/113-catenary/ Gebouwen - https://simtogether.com/files/category/94-buildings/ Pakketen op Simtogether (account verreist!) Sjef61 - Dodowvogel - PGR - Dit is nog niet alles, in de loop van de tijd zal ik deze aanpassen, waardoor het makkelijker wordt om objecten te vinden. Ondanks dat ik dit heb gemaakt, lees ALTIJD de handleiding voordat je vragen stelt over missende objecten!!! -Clipmeneernl2 points
-
1 point
-
Hallo, en welkom bij deel 1 van deze tutorial. Ik leg in verschillende delen uit hoe je een scenario maakt voor TS20xx, en vandaag maak ik een voorbeeld op Krammendijk Centraal. Deel 1 - Het maken van je scenario Het eerste wat je doet als je TS opstart is naar het Build/Bouw menu gaan, aldaar klik je op scenario. Je kiest daarna de route uit waar je een scenario op wilt maken. Nu klik je op New Scenario Dan kom je hier terecht. Wat ik hier meestal doe, is een 'scenario' aanmaken met de naam Marker. Dit komt namelijk omdat alle route markers automatisch worden geplaatst op 1 punt, en als jouw spelerstrein daar niet in de buurt staat, dan duurt het laden van het scenario langer, en kom je terecht in een lege wereld waar alles nog ingeladen moet worden. Je doet het volgende Naam: Eigen keuze Type: Standard scenario Set Location: Route orgin Nu klik je op create, en laad je het scenario in. Nu komen we hier terecht, ergens in het niks. Wat je nu doet, is naar de locatie gaan van waar je je spelers trein kwijt wilt. Klik op 9 en doe dan ctrl linker-muisknop op de locatie waar je wilt starten, klik dan op het pijltje hierboven. Nu sta je op de start locatie van je trein, wat je nu doet is het plaatsen van een scenario maker. Dit doe je om links naar het kopje Scenario makers te gaan. Selecteer dan Standard Scenario Maker, en plaats hem op de locatie waar jouw spelerstrein komt. Als die vraagt of je op wil slaan, klik dan ja/yes. Dit was deel 1 van deze tutorial, in het volgende deel laat ik zien hoe je je spelerstrein plaats en voorziet van taken. Tot dan! -Clipmeneernl1 point