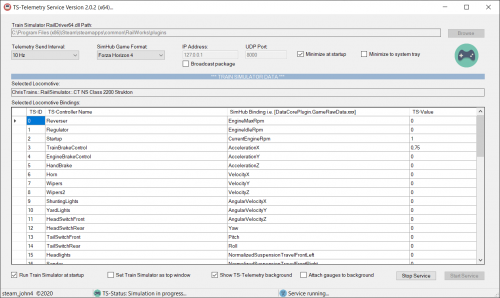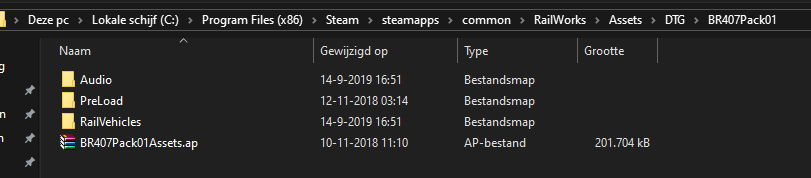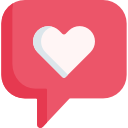-
Posts
188 -
Joined
-
Last visited
-
Days Won
8
Content Type
Profiles
Microsoft Flight Simulator
SimTogether.com
Download News
Trainsim News
Store
Blogs
Gallery
Events
Downloads
Forums
Competitions
Tutorials
Everything posted by Pjottr
-
Route Bouwen 2: Overwegen en verkanting! Welkom bij de tweede tutorial over de basis van het route bouwen. In deze tutorial ga ik het hebben over overwegen en verkanting! Laten we beginnen! Spoorwegovergangen Om te beginnen, de spoorwegovergangen. Een Nederlandse route gebruikt eigenlijk altijd het NL Level Crossing pakket van Coha (Account vereist). Het pakket komt in een simpel .exe bestand. Wanneer je het pakket geïnstalleerd hebt, moet je het in de route editor weer selecteren. Mocht je even niet meer weten hoe dit moet, kijk dan even naar mijn vorige tutorial onder het kopje "Providers selecteren" Voor de overwegen moet je de volgende Providers activeren: Coha Overwegen NL > NLOverwegen De objecten in het pakket zijn vervolgens te vinden in Object Tools > Track Infrastructure. Zie de afbeelding. Hoe maak ik een spoorwegovergang? Nu kunnen we aan de slag! Om te beginnen: Een spoorwegovergang bestaat eigenlijk uit 3 delen: De overweg; De overwegpaden; Eventueel schrikhekken en/of andere details. We beginnen bij de overweg zelf. De overweg kan je vinden onder de naam Coha - LC xxxxx, waarbij de xxxxx'en staan voor het type. Er zijn namelijk veel soorten overwegen, sommige enkelsporig, sommige dubbelsporig, oudere varianten, nieuwere varianten, stationsoverwegen, AKI's, EBO's... Noem het maar op. Je zult even moeten zoeken tussen de overwegen om de overweg te vinden die jij wilt gebruiken. Voor deze tutorial gebruik ik de volgende 2 soorten overwegen: LC AhobA001 LC Aki oud Es De overwegen van Coha komen met een extra meet-balk om de spoorwegovergang goed uit te meten. De nep-sporen zijn niet te zien in de game, alleen in de editor. Je moet een spoorlink aanleggen voor elk spoor wat door de overweg gedekt wordt. Dit doe je door simpelweg op het spoor te klikken, bij 2 sporen op beide sporen dus! De onderstaande GIF laat zien hoe je dit doet. Nu hebben we de spoorwegovergang geplaatst. Maar, zoals je ziet is er nog geen weg. En een auto kan moeilijk over de ballast heen rijden. Daarom moeten we nog overwegpaden neerzetten, en natuurlijk een weg. Overpaden komen in verschillende lengtes. Daarom raad ik aan om eerst een weg neer te zetten, zodat je makkelijk de juiste lengte uit kan kiezen. Net zoals overwegen moet je de overpaden ook linken aan het spoor. Dit hoeft alleen maar op het spoor waar je het overpad op legt. Voor zichtbaarheid is de overweg omhoog verplaatst; zo kan je beter de overwegplaat neerzetten. Gefeliciteerd! De auto's kunnen nu oversteken! Je kunt nu zelf nog Schrikhekken toevoegen, zoals je ziet heeft de ene overweg deze wel, maar de andere niet. Verkanting Dan wil ik nu wat aandacht besteden aan verkanting. Verkanting is wat mij betreft een must, het zorgt voor een veel soepelere rit en ziet er gewoon mooi uit. Verkanting is overigens lastiger, maar ik ga mijn best doen de basis een beetje uit te leggen. Stap 1: De bocht aanleggen Om te beginnen, een verkante bocht aanleggen. Je kan dit niet "zomaar" doen. Eerst moet je de easements tool aanzetten. Daarna selecteer je het spoor en stel je gegevens in als snelheid, third rail, etc. Om te beginnen, aan het begin van een verkante bocht leg je een stukje recht spoor aan. Vervolgens volg je de paarse outlines die je als het goed is nu kan zien. Om een minder scherpe bocht te krijgen, volg je telkens maar kleine stukken. Je moet de radius van de bocht in de gaten houden. Wat bedoel ik hier mee? Je moet, via de paarse outlines, kijken waar de bocht uit komt. Als het niet helemaal duidelijk is, bekijk dan de volgende afbeelding: Als je een hele flauwe bocht aan wilt leggen, zul je hele kleine stapjes moeten nemen om te zorgen dat het ook echt een flauwe bocht wordt. Dit is lastig, en mij lukt dit ook niet 100% goed. Maar voor deze tutorial is het meer van belang dat je de verkanting werkend weet te krijgen. Stap 2: Aanvinken "Superelevation": Als je eenmaal de bocht met easements aangelegd hebt, zul je zien dat de bocht nog steeds geen verkanting heeft. De laatste stap is om de verkanting daadwerkelijk te activeren. Met de select tool selecteer je de hele bocht, en vink je "Superelevated" aan. En zo krijg je een bocht met verkanting! En dat concludeert gelijk deze tutorial. Vragen? Stel ze gerust! Tips en verbeteringen zijn ook welkom. Volgende keer wil ik proberen om seinen en bovenleiding uit te leggen. Verder heb ik geen plannen. Is er nog iets wat jij uitgelegd wilt hebben? Laat dat dan ook weten. Deze tutorials kosten veel tijd en energie om te schrijven, dus ik hoop ook zeker dat jij er wat aan hebt!! Succes!
-
Hallo, Het programma DS4Windows werkt inderdaad. Als ik dan ook TS Telemetry gebruik overlappen verschillende controls, dus dat werkt niet lekker samen. Dan zou ik wel nog kunnen proberen om een eigen control schema te maken voor DS4Windows, tot nu gebruik ik de default profile met enkele knopjes voor o.a. dodeman toegevoegd.
-
Verkanting is inderdaad iets voor later.. Heb het zelf ook niet helemaal onder de knie, ken net de basis van verkanting. De snelheden bij een bocht zijn natuurlijk ook afhankelijk van de radius van de bocht, maar verkanting zorgt wel dat je 'smoother' en sneller door een bocht kan! ?
-
Maar heb jij het .ap bestand (zie de afbeelding) Dit bestand moet je uitpakken. Dan zul je zien dat je de DB variant wel hebt en de .GeoPcDx kopieren. Laat weten of het dan lukt. Sorry als ik wat langzaam ben met reageren.
-
Hallo John, Ik gebruik de "standaard" DualShock4 PS4 controller, maar dan verbonden met USB (Geen DS4Windows). Dus geen vaste kabel, maar wel met een kabel, als dat duidelijk is. Omdat het bij beide PS4 controllers gebeurde, denk ik wel dat er een verschil is tussen PS4 controller en bijv. een PS3 of andere controller. Ik kan kijken of we (heel toevallig) nog een PS3 controller hebben, maar ik weet niet of we de PS3 nog hebben. Als ik het kan vinden, zal ik het nogmaals proberen en kijken of het dan wel werkt. Update. Heb de PS3 en nog een PS2 controller met adapter gevonden. De PS3 controller lijkt helemaal niets te doen, de PS2 heeft hetzelfde als de PS4, behalve dat bij de PS2 controller de beschreven fout met de remmen niet heeft. De rechterjoystick doet het helaas nog steeds niet.
-
Hallo John, Controller support leek me interessant, heb het dus geprobeerd, maar loop tegen een probleem aan met PS4 controller. De toewijzing voor de remmen lijkt bij mij niet te werken, de rechterjoystick doet niets. De R2 knop overigens, lijkt een toggle te zijn die in stappen de remmen naar 100% brengt. Maar niet terug. Als ik die toets eenmaal indruk zullen de remmen altijd terug gaan naar 100%. Ik heb 2 controllers geprobeerd zonder succes, voor het geval de joystick misschien versleten was oid. Kan jij hier misschien naar kijken, of doe ik iets compleet verkeerd?
-
Heb je wel het bestand BR407Pack01.ap?
-
In de readme/handleiding die als het goed is bij de download komt, staat dat je enkele bestanden moet kopieren. Dit zijn de "GeoPcDx" bestanden. Zonder deze bestanden werkt de repaint niet.
-
Ik weet het niet zeker, ik kon alleen dit vinden http://www.amicitreni.org/download/comment.php?dlid=765&ENGINEsessID=ca608363cf30fa4513d6aef5664ef3aa "RW3Italia Carri Sggnss Pack v2.1" Probeer deze eens?
-
Mogelijk heb je de trackrules niet (juist) geinstalleerd. Ik heb de route zelf niet, dus kan zo niet vertellen welke trackrules je nodig hebt maar het zou in de handleiding moeten staan. Kans is dat de truckrules uit een payware route komen.
-
-
Route Bouwen 1: Providers, sporen en perrons Welkom allemaal bij de eerste tutorial over het bouwen van een route! In deze tutorial ga ik uitleggen hoe je begint. Hoe maak je een route? Hoe leg je sporen aan? Hoe krijg je een station? Let op: Er gaat veel tijd voorbij voordat een route ver gevorderd is, onderschat dit niet! Neem vooral de tijd om het te leren. Een Route aanmaken We beginnen bij stap 1: Het maken van jouw route. Hiermee bedoel ik niet het bouwen, maar écht het aanmaken van een route: Stap 1: Open Train Simulator en ga naar het "Build" menu. Druk op de knop "New Route" en je zult het bovenste scherm zien staan. Wat moet je doen? Ten eerste vul je natuurlijk een naam in, dat is logisch. Verder moet je nog een "ground texture set" kiezen, in de lijst aan de rechterkant. De lijst is afhankelijk van de routes die jij hebt. Ik zou Munich - Augsburg aanraden, omdat deze veel gebruikt wordt in NL routes. Voor deze tutorial serie kies ik dus ook Munich - Augsburg. Stap 2: Eenmaal ingeladen zal je als het goed is het volgende voor je zien staan. Vanaf hier gaan we Providers activeren... Let op: Als je voor het eerste de Editor opent, zijn alle menu's ingeklapt, als je er overheen gaat komen ze tevoorschijn. Voor gemak kan je ze vastpinnen, maar dit mag je zelf kiezen uiteraard! Rondleiding in de Route Editor: Wat is wat? Als je voor het eerst in de Editor zit, zijn alle opties misschien nog verwarrend. Wat is wat? Wat doet dit? Providers? Hoe activeer ik die? Tijdens het bouwen heb je de volgende categorieën nodig: Object Tools Linear Object Tools Painting Tools Object tools zijn alle losse assets. Huizen, bomen, maar ook seinen en overwegen zijn hier te vinden. Linear Object Tools zijn alle objecten waar je, grofweg gezegd, zelf de lengte kan kiezen. Sporen, perrons, hekjes vallen hier bijvoorbeeld onder. Painting Tools bevat alles om jouw route wat op te fleuren. Grondtextures, zoals ballast, gras of beton, maar ook tools voor de hoogte van de grond. Hier ga ik nog niet te diep op in. Object Tools Linear Object Tools Painting Tools Providers selecteren Nu we in de editor zitten, moeten we nog één ding doen voordat we kunnen bouwen. We moeten de Providers aanvinken, voor de objecten die we willen gebruiken. In deze tutorial maak ik gebruik van de volgende Providers: ChrisTrains > RailSimulator DTG > Academy Stap 1: Als je de Object Tools opent, zie je midden, links van alle icoontjes (de categorieën waar alle objecten in onderverdeeld zijn) een kleine blauwe kubus met een oranje pijltje staan. Als je op die kubus klikt, verschijnt rechts van je een nieuw menu. Let op: Dit menu zal ook verborgen zijn, ga met je muis eroverheen en het zal tevoorschijn komen. Stap 2: In het menu, activeer bovenstaande Providers, zoals hieronder: Door op het meest linker vakje te drukken activeer je de provider. Let op: Het kan even duren voordat het laadt, afhankelijk van de grootte van het pakket. Stap 3: Nu kan je de objecten vinden, in de menu's aan de linkerkant van jouw scherm. Sporen en een station aanleggen Nu we de Providers geactiveerd hebben, kunnen we beginnen met de eerste meters spoor. In dit voorbeeld maak ik een kleine halte, 2 sporen en 2 perrons. Bij Linear Object Tools, bij de 2 rails naast elkaar kan je het aantal sporen naast elkaar invoeren. Deze lopen dus parallel aan elkaar. Stap 1: Selecteer het aantal sporen, en selecteer het spoor dat je wilt gebruiken. Ik gebruik NS Trk Brown Conc Clean. Stap 2: Voordat je het spoor neerlegt, wil ik nog de aandacht brengen aan het menu voor de Track Options. Hier staan waarden zoals snelheid, electrificatie/diesel en nog enkele andere dingen, die voor nu niet belangrijk zijn. Wil je met de Nederlandse 3D bovenleiding gaan werken, selecteer de optie "Third Rails". Zo kan je met elektrische treinen rijden, ondanks dat er (nog) geen bovenleiding aanwezig is. Hieronder zie je de Track Options. De twee snelheiden staan voor reizigers (boven) en goederen (onder). Stel dit in naar wat jij wilt. Stap 3: Spoor neerleggen. Dit spoor zal (in het voorbeeld) nu een maximale snelheid van 140 hebben voor reizigerstreinen, en 100 voor goederentreinen. Stap 4: Perron aanleggen met de Select tool. Nu je het eerste stukje spoor aangelegd heb, is het tijd om perron aan te leggen. Hoe krijg je nou een perron wat precies aan het spoor ligt? Dit doen we met de select tool. Hieronder zie je hoe je een stuk spoor selecteert, en met de offset tool een perron neerzet. In de handleiding van de CT NS Station objects kan je deze handige tabel vinden, zodat je weet welke offset (linksonder) je moet kiezen voor de typen perrons: Stap 5: Perron verhogen. Als je het perron neerzet met de offset tool, zal het perron op dezelfde hoogte zitten als het spoor. In Nederland is die hoogte echter alleen op museumspoorlijnen eventueel te vinden, maar verder niet. In de tabel staat de hoogte van 1.3 meter vermeld. Door op het perron te dubbelklikken, komt er rechts een pop-up tevoorschijn. Hier kan de perronhoogte ingesteld worden. Let op: De correcte perronhoogte kan afwijken van het type spoor. Om zeker te weten dat het klopt, is het aangeraden om het ook uit te meten door een trein neer te zetten. En zo ligt er een perron! Stap 6: Perron markers toevoegen. De laatste stap voordat je een functioneel perron hebt, is het toevoegen van perronmarkers. Deze markers zijn groen, en zorgen ervoor dat de trein weet dat het een station is, en dat de deuren open kunnen. Samen met het perron zelf heb je dan een station! Perronmarkers vindt je bij het sein-icoon, onder "Marker - Platform". Dubbelklik op de middelste "paal" van de perronmarker voor de naam: Bovenste vak is display naam, onderste is interne naam. De interne naam mag je overslaan, maar kan je ook invullen. De interne naam moet uniek zijn, de display naam hoeft dat niet. Extra: Wissel Wil je nog een wissel hebben, of misschien meerdere? Het is heel simpel, maar toch moet je ergens rekening mee houden. Als je een wissel aanlegt, moet het type spoor gelijk zijn. Hieronder zie je een snel voorbeeld van het aanleggen van een simpele wissel. Je hebt zojuist jouw eerste station aangelegd! Gefeliciteerd! De eerste stappen zijn gezet! Nu is het jouw beurt om wat meer spoor aan te leggen. Mijn advies voor nu, begin met 2 stations, niet te ver van elkaar en maak het ook niet te groot. Begin simpel. Krijg deze basis onder de knie. In de volgende tutorial ga ik wat uitleggen over overwegen en scenery, om jouw station(netje) aan te kleden. Vragen? Stel ze in een comment, ik zal zo snel mogelijk proberen te antwoorden! Tips of verbeteringen zijn natuurlijk ook welkom! Bedankt, en tot de volgende keer! - Pjottr
-
-
-
-